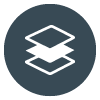Creating a Table of Contents
 Creating a Table of Contents
Creating a Table of Contents
Class: Secondary Education, Third Year, All Sections
Objectives: Students should be able to apply the following processes:
1-Applying Heading Styles.
2-Creating a TOC by Using Built-In Heading Styles.
3-Updating a TOC.
4-Removing a TOC. Time Allotted: 100 minutes
A Table of Contents lists headings and subheadings in your document with the corresponding page number. Microsoft Word 2007 can automatically create the Table of Contents for you. It is created based on the headings and subheadings used in the document.
The following is the easiest way to create a Table of Contents in your document:
I- Preparing for a Table of Contents: Using Heading Styles.
- Select the word or text you want to appear as a heading or subheading in the Table of Contents.
- On the Ribbon, Click the Home tab.
- From the styles group, Click on Heading 1, for the headings (for example: Creating a table of Contents), then choose the Heading 2 style for the subheadings (for example: Preparing for a table of contents:Using heading styles).

- Make sure that every heading and subheadings you want to include in the Table of Contents has been assigned one of the built-in heading styles, Heading 1 through Heading 9.
II- Generating a Table of Contents by using built-in Heading styles:
- Place the insertion point at the position in your document where you want to insert the table of contents. Click the enter key, and then type Table of Contents, then press the enter key.
- On the Ribbon, Click the References tab.

- From the Table of Contents group, click the Table of Contents button, so that the Table of Contents dialog box appears.

- At the bottom, select Insert Table of Contents to show the following dialog box.

- Choose a format by clicking the down arrow beside formats under general section.
- Choose the number of levels of heading you want to show in the Table of Contents. For example, if you want only Heading 1 and Heading 2 styles to appear, change the number beside show levels to 2.
- Click Options to determine the TOC levels you want to appear.

- Click the OK button. Your Table of Contents will appear as follows.

II- Updating a Table of Contents:
To update the Table of Contents after changes are made to the document, move the cursor to the left of the text until it becomes an arrow. Click to select the entire Table of Contents and then press F9. The Update Table of Contents dialog box appears.

Select Update entire table to update any changes made to headings, subheadings and/or page numbers. Click OK. OR
- On the Ribbon, click the References tab.

- Click Update Table under the Table of Contents group.
- If only page numbers have changed in your document, select Update page numbers only,
If headings have changed, select Update entire table, and then click OK. Your Table of Contents will be updated
IV- Deleting a Table of Contents:
1- Click in the Table of Contents in your document.
2- On the Ribbon, Click the References tab.
3- From the Table of Contents group, click the Table of Contents.
4- Select Remove Table of Contents at the bottom.

Or, select all the paragraphs in the TOC, and then press the Delete key.
Your Table of Contents will be Deleted .